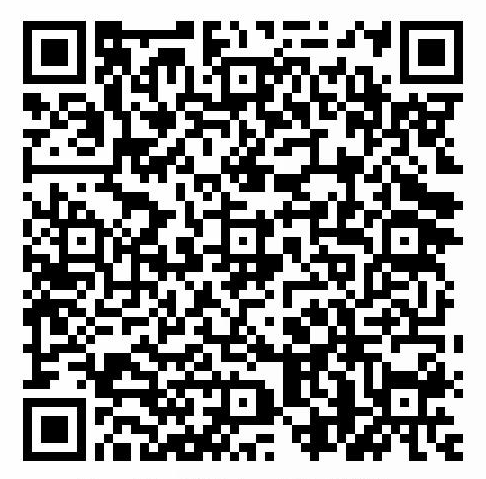分类:
GET新技能
分类:
GET新技能
嗨,大家好!
上一篇我们介绍了如何制作windows系统U盘,这一篇就来介绍一下如何安装。
上一篇链接请点击:http://www.tnblog.net/18188228452/article/details/2485
首先要从BIOS里设置U盘启动,如何设置我们会另外开一篇讲,这里就不再阐述了。
当设置好U盘启动后并插入U盘,开启电脑,然后就按U盘启动的快捷键,以下是各电脑品牌U盘启动快捷键
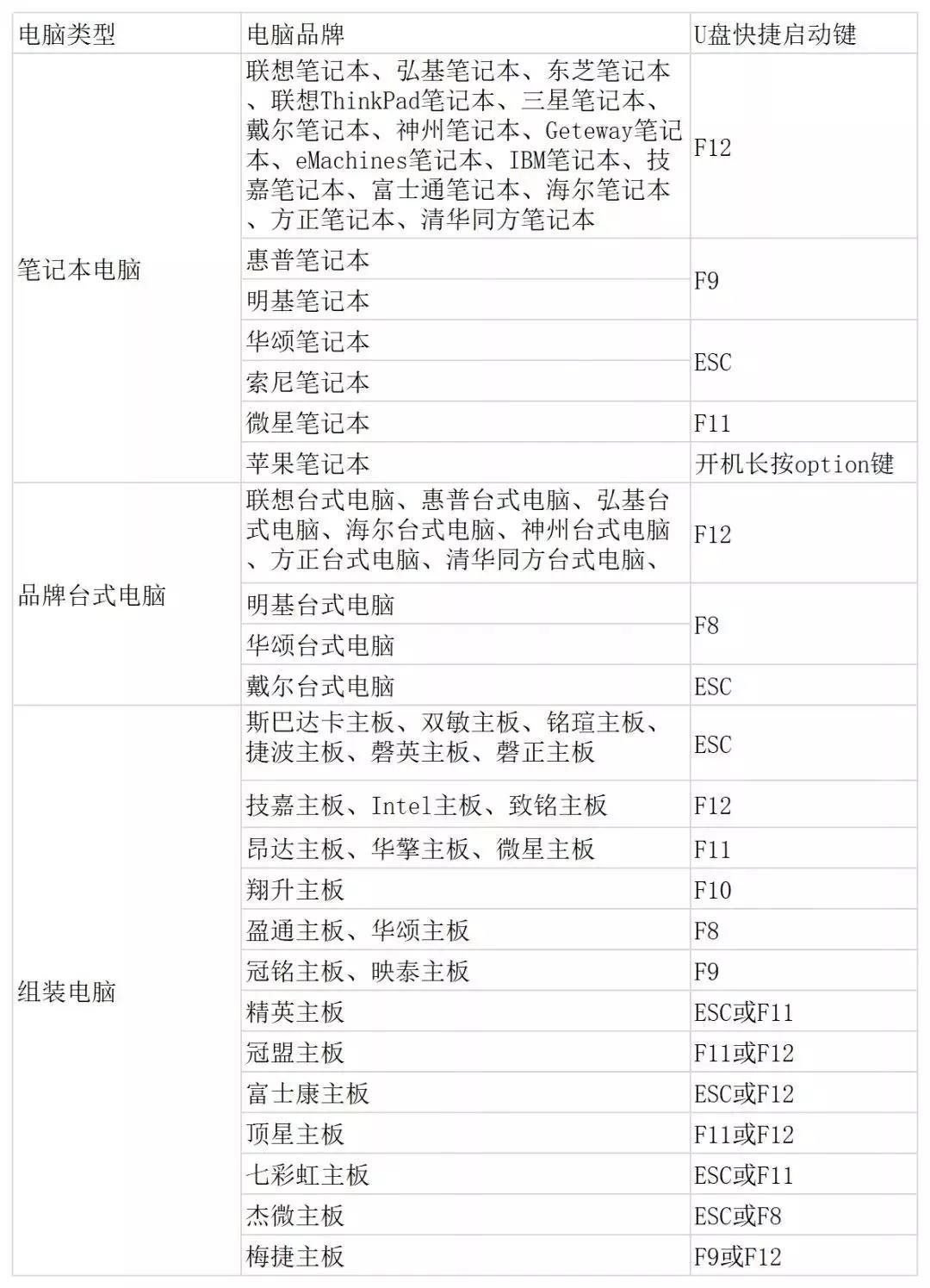
进入后会出现如下画面
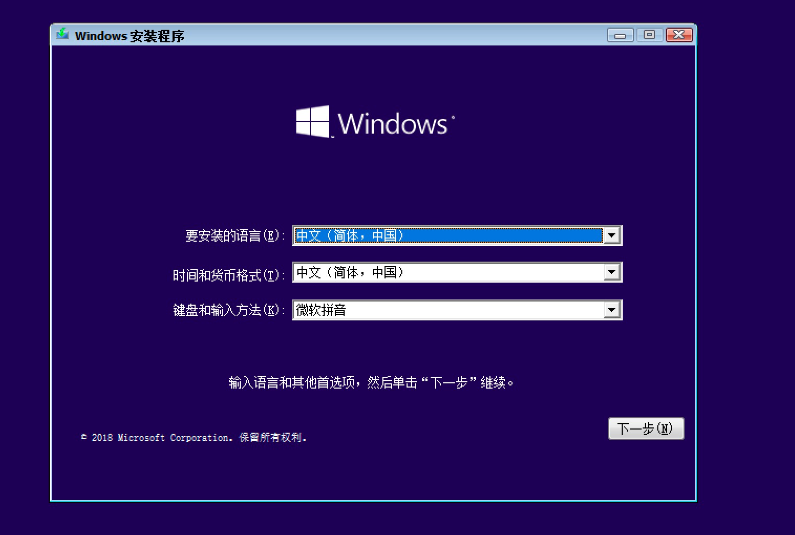
这个呢就是纯净原装的Windows系统了。然后点击下一步。

点击【现在按钮】后进入下一步,下一步是输入密钥,我个人从来没有这这一步输入过密钥,而是进入系统后激活;如果你有密钥可以在这一步直接激活Windows系统;如果没有就点击【我没有产品密钥】。
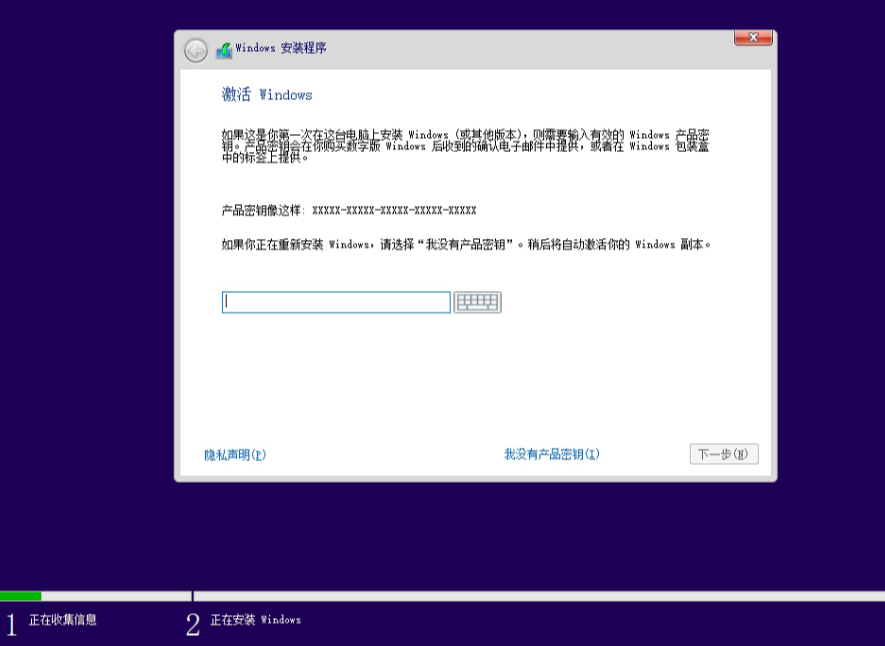
点击完【我没有产品密钥】后,如果你的镜像保护多个版本,这个时候会选择版本,如果你是在微软官网下载的个人或者家庭版一般是不会提示的。如果是多版本,会进入下图页面;一般选择【专业版】。
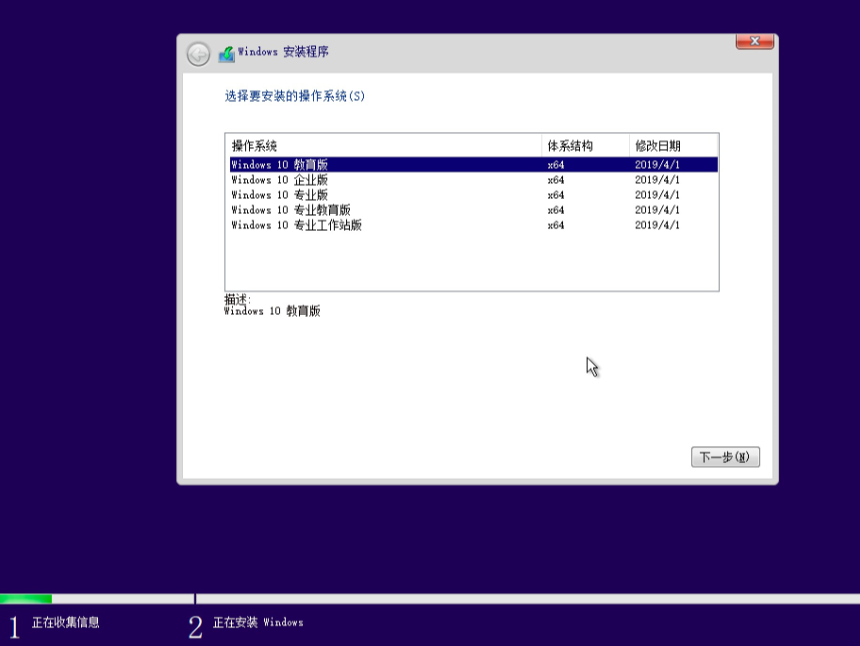
点击【下一步】就是声明和许可,和Windows其他软件一样,勾选【我接受许可条款】,然后点击【下一步】。
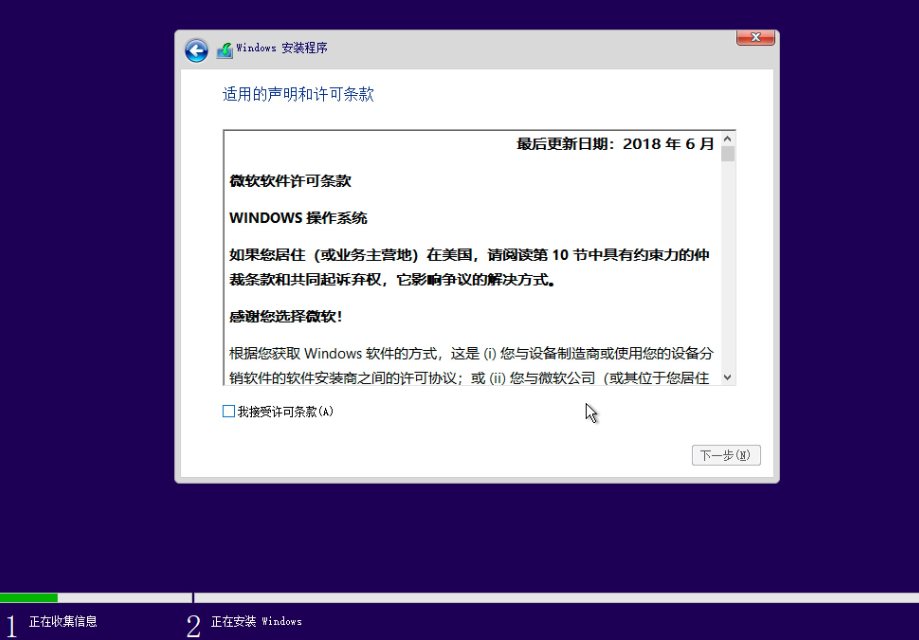
点击【下一步】后进入选择有两个选择,一般选择下面的【自定义:仅安装Windows(高级)】,点击后进入选择磁盘页面,我电脑只有一个磁盘,直接选中;点击【下一步】就正式进入开始安装Windows页面。
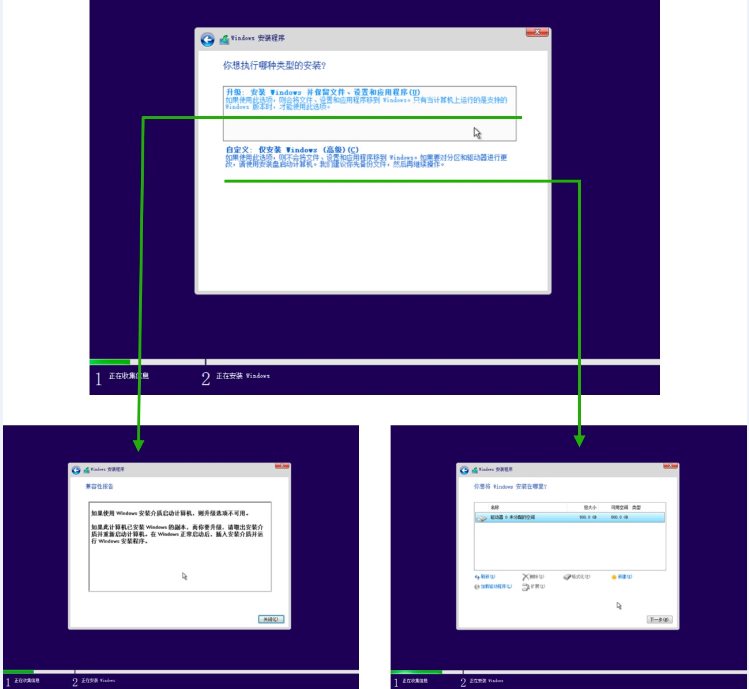
然后就开始安装了。
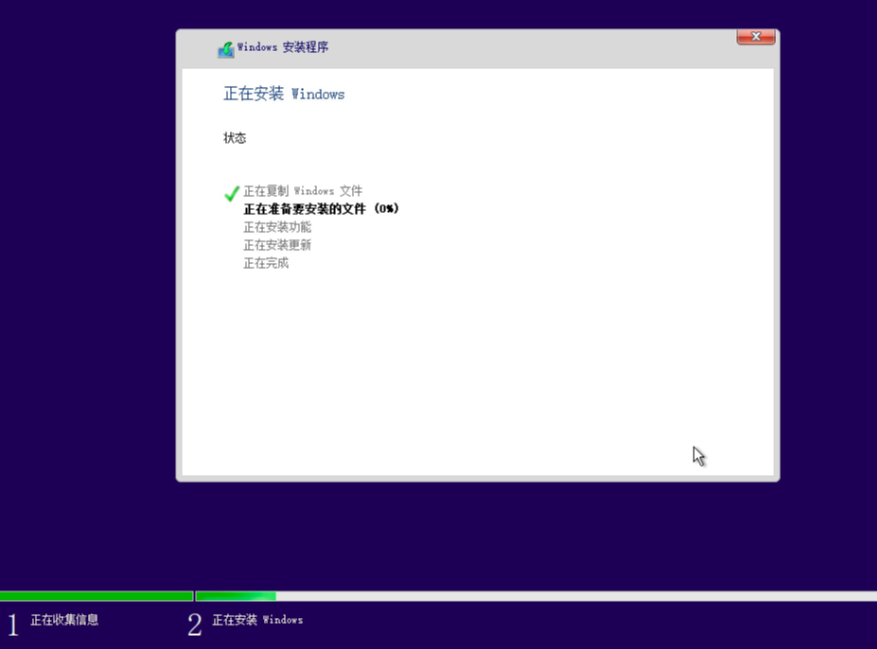
上图安装过程,只需要等待安装完成即可,安装完成后会自动进入下一步,提示重启电脑(下图)。

重启电脑完成后开始进入安装驱动页面(下图),驱动安装完成后进入Windows桌面最后的设置。
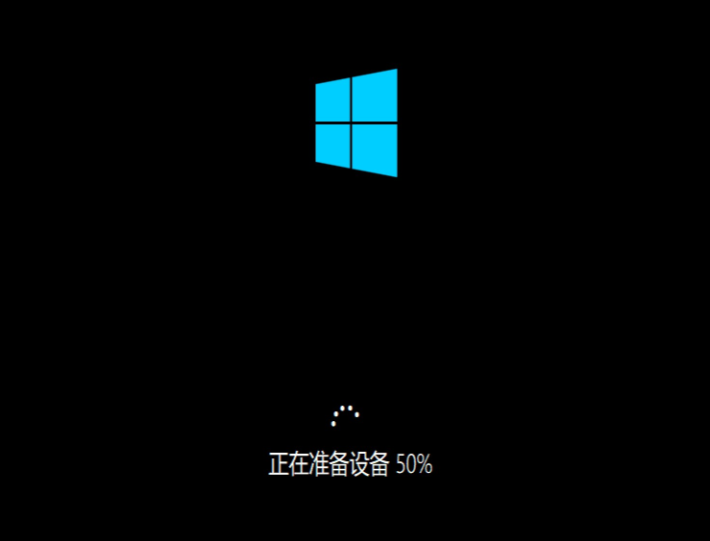
进入这个页面之后稍等片刻,就开始这是进入Windows 10最后的设置了。
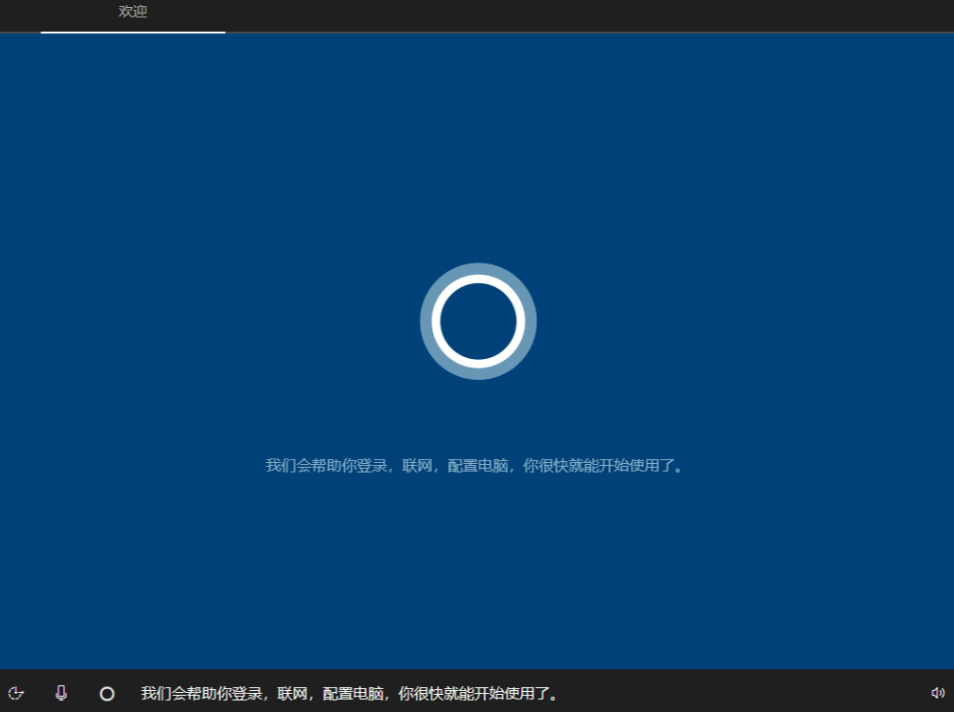
上图完成后,就会进入下图;这些其实一看就懂,也可以进入系统后设置,看个人。
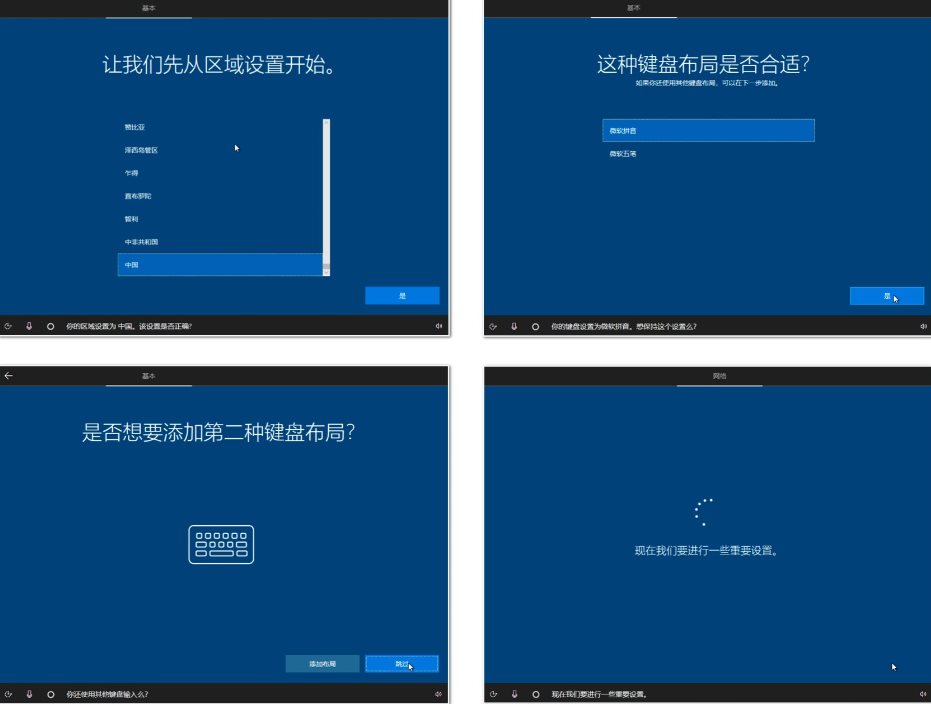
设置完上图后就该登陆账号了,目前Windows是希望你登陆微软账号,本地账号有所弱化。
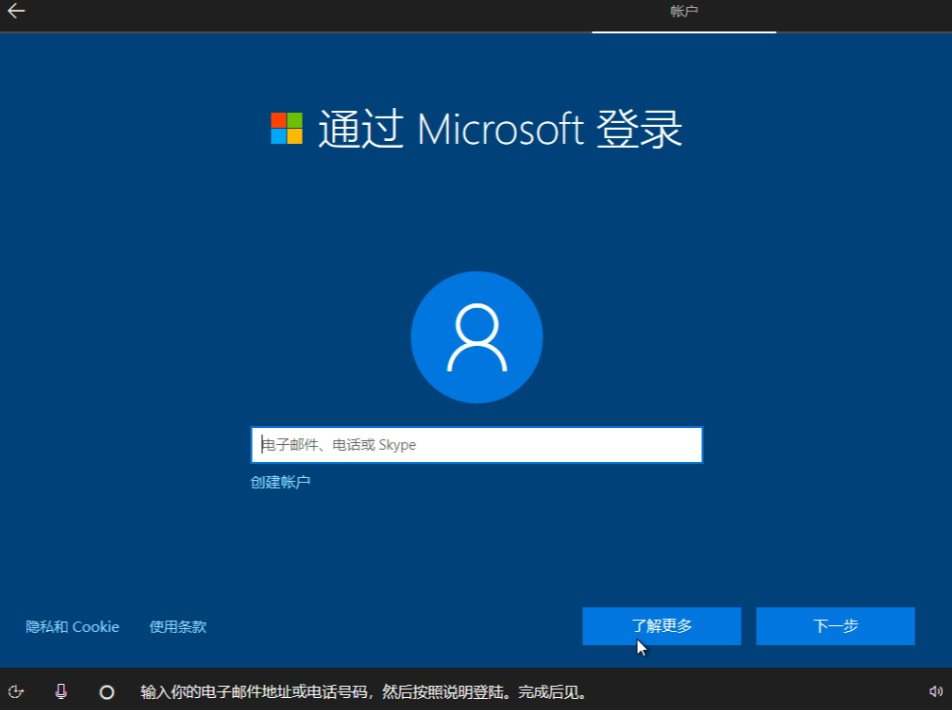
如果没有微软账号,可以直接创建本地账号,Windows版本不同创建方式不一样;有的是左下角直接可以创建,像上图左下角没有直接创建,可以断开网络返回上一步下点下一步,就可以创建(下图)。
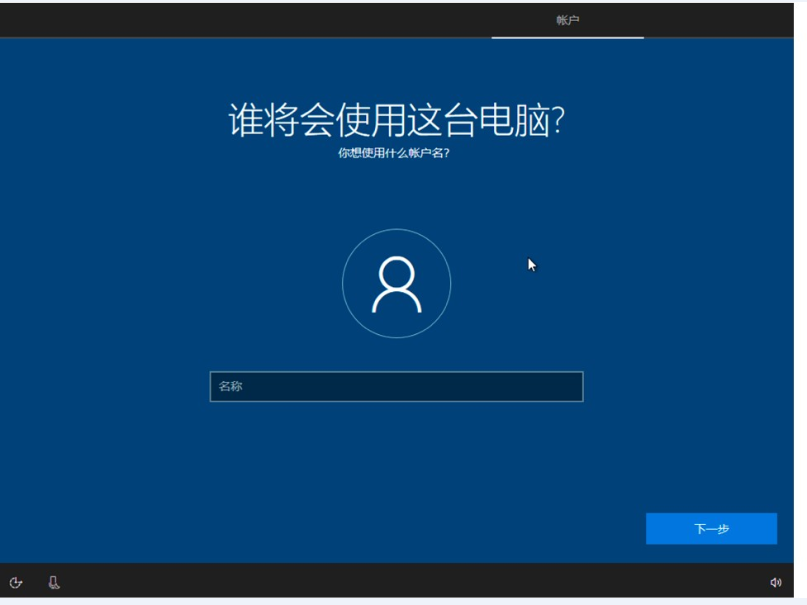
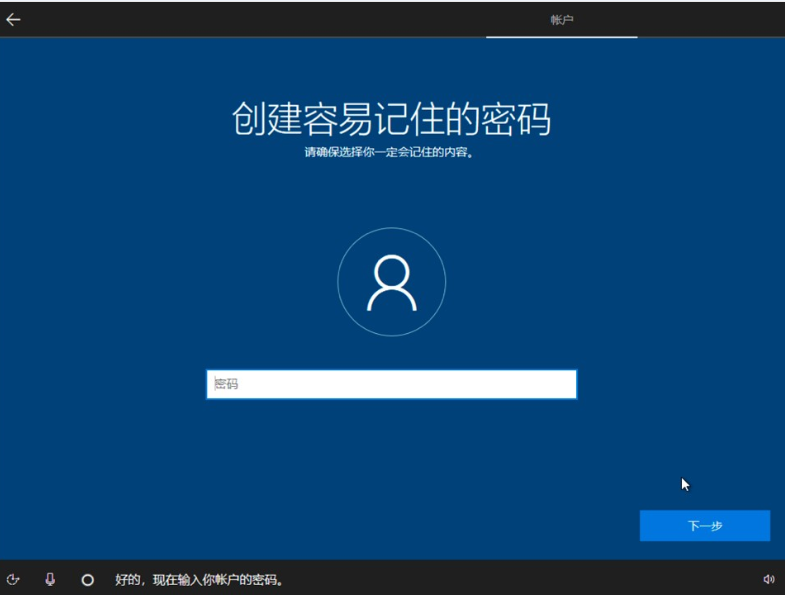
当然,也可以注册微软账号,这样更安全(下图)。
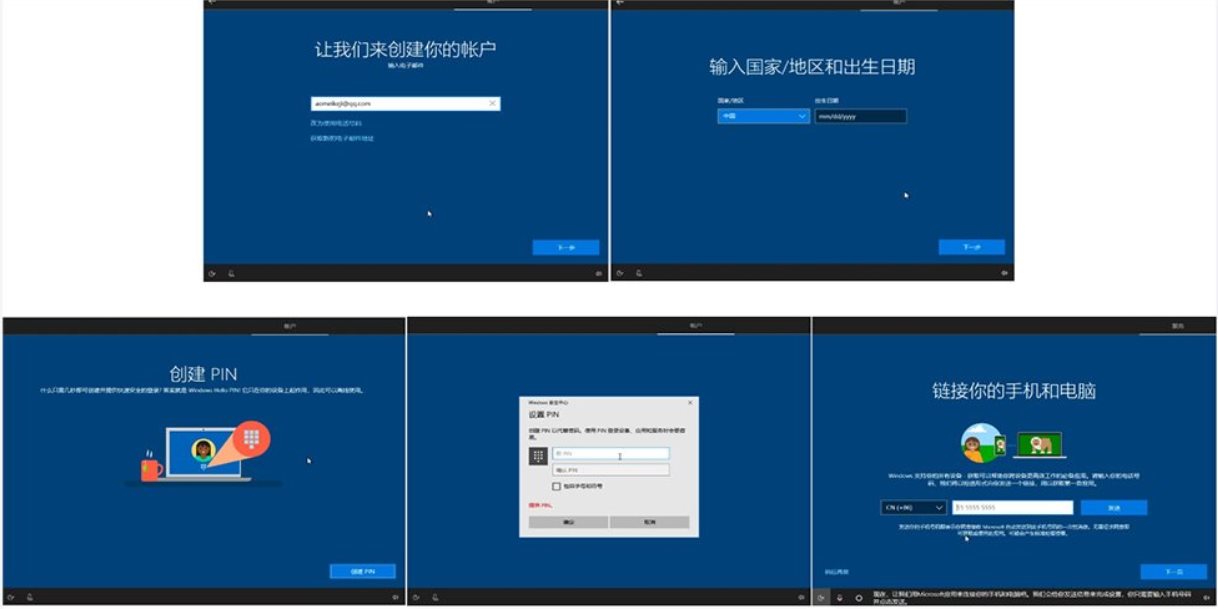
完成上面设置后就只有下图几个设置,就完成了。
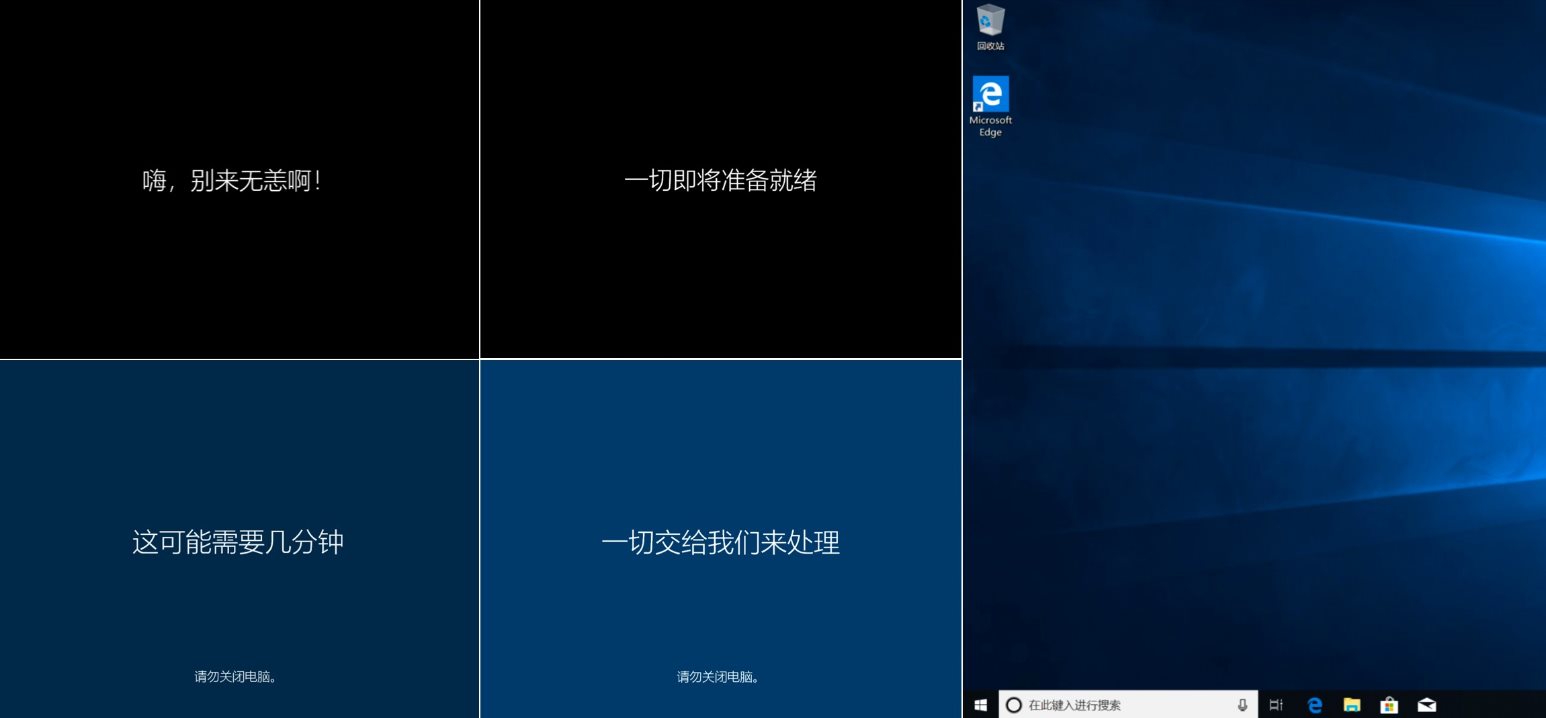
以上就是如何用U盘来重装Windows系统了。
我们下次见
拜~


 50010702506256
50010702506256