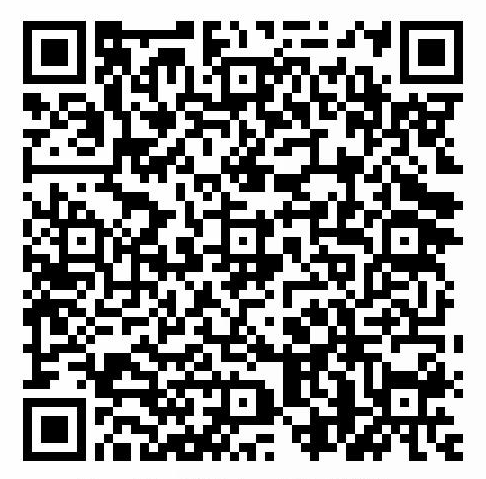分类:
Java 学习
分类:
Java 学习
最近正好要用到ios的打包
就百度了一下亲测此方法有效
原文链接:https://www.52pojie.cn/thread-804000-1-1.html
必要文件下载链接
1:VMware Workstation Pro v15.0.0 自行官网下载
2:解锁工具Unlocker v3.0.0 链接:https://pan.baidu.com/s/1KDncgZSyJD6gC00drK9tsw 提取码:0tsi
3:macOS Mojave 10.14懒人版 链接:https://pan.baidu.com/s/1BqCB2PD7xvJLOHRcdb4S1A 提取码:msad
安装过程:1:关闭VMware ,打开任务管理器,并找到后台进程,右键-结束所有VMware的进程(带VMware的就是)。 2:找到解锁工具,右键-以管理员身份运行win-install.cmd,脚本运行完毕会自动关闭 3:打开VMware,创建新的虚拟机,这次我选择“典型” 。  5:系统类型是MAC OS 10.14,如果没有以上的解锁操作,选项里是没有MAC OS可选的。 6:由于安装后系统文件会很大,我们要把默认的位置换成c盘以外的位置 7:以下的几步默认即可,如果后续觉得配置不够,可以自行调整,配置完毕,不要急着打开虚拟机,找到刚才虚拟机系统文件路径下的macOS 10.14.vmx,用记事本打开,在 smc.present = "TRUE" 后添加(smc.version = "0")(建议您复制,不包括括号) 后保存。 8:打开虚拟机,等待进度条加载完毕。 9:语言选择简体中文,同意条款,继续安装 10:到这一步点击上方“实用工具”里的磁盘工具 11:单击左侧的vmware虚拟硬盘,然后找到上方的“编辑”-“抹掉”,名称就叫mac os吧
12:关闭磁盘工具,右侧会多出我们刚才分出来的一个磁盘,选择这个磁盘并继续。
13:待安装完成,国家选择中国,键盘选择简体中文,不传输信息,apple id稍后设置,创建用户名和密码 |
 50010702506256
50010702506256