排名
6
文章
6
粉丝
16
评论
8
{{item.articleTitle}}
{{item.blogName}} : {{item.content}}
ICP备案 :渝ICP备18016597号-1
网站信息:2018-2025TNBLOG.NET
技术交流:群号656732739
联系我们:contact@tnblog.net
公网安备: 50010702506256
50010702506256
 50010702506256
50010702506256
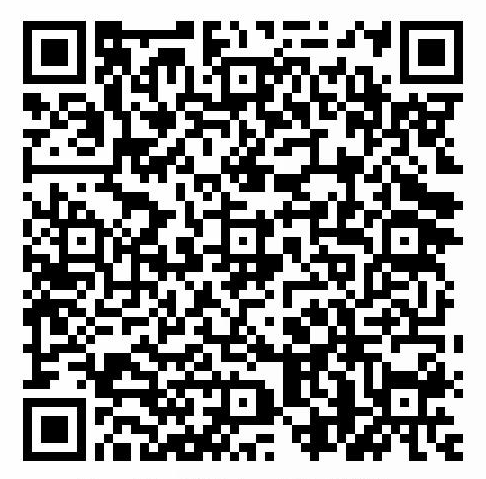
欢迎加群交流技术
原
通过vue-cli命令行创建uni-app项目。调试微信小程序,vscode 开发 uni-app,微信小程序基础开发模板,基础架子搭建。vue3读取环境变量配置,编译配置
 分类:
前端
分类:
前端
欢迎加群讨论技术,1群:677373950(满了,可以加,但通过不了),2群:656732739。有需要软件开发,或者学习软件技术的朋友可以和我联系~(Q:815170684)
评价


