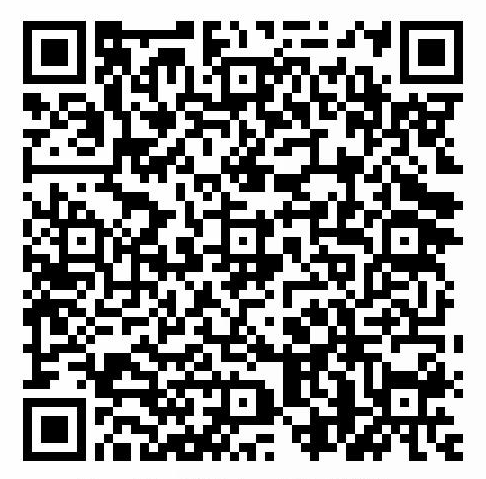分类:
笔记
分类:
笔记
前言:老铁们早上好,今天给大家分享一下pve虚拟机安装踩的坑。事情起因是公司采购了两台工控机要安装虚拟机在里面因为没有镜像文件,只能等同事发过来结果早上发来下载完了都准备安装了说是版本有问题要等重新发 一等就是下午真的是日了狗了(这玩意要的急最后只能加班整完)。
正文:第一步:先准备好pve的系统镜像文件用U盘制作好. 下载链接:https://www.proxmox.com/en/downloads U盘制作工具如需要的请到博客资源库里面进行下载即可。
第二步:连接好工控机 把U盘插入工控机 打开工控机长按delete键(这里以为东田工控机为例 不同的工控机请百度查询)进入设置模式 如下图所示:
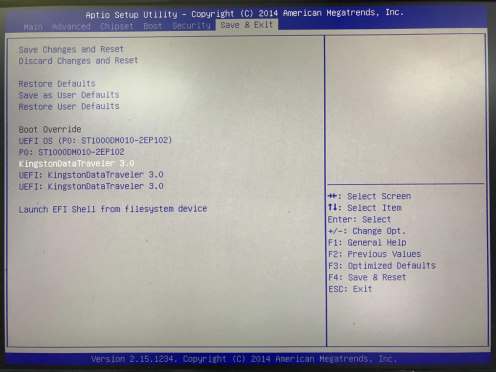
第三步:选择U盘安装 点击enter键进入安装界面 如下图,顺着步骤一步一步走即可
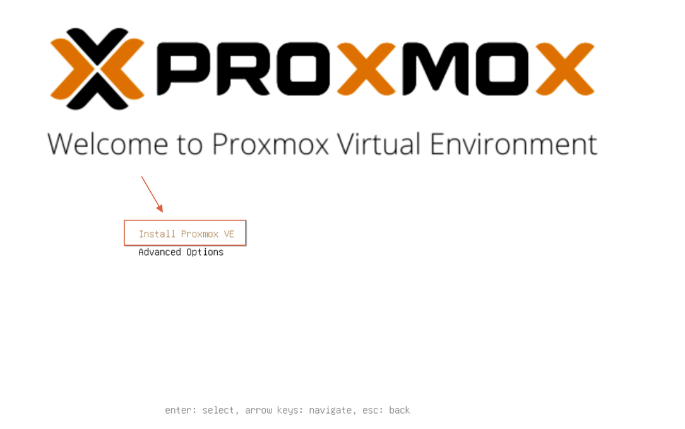
注意 到达设置密码这里一定要记得设置的密码,一定要记得密码,一定要记得密码 重要的事情说三遍 现在设置好的密码后面登陆会用到!!!
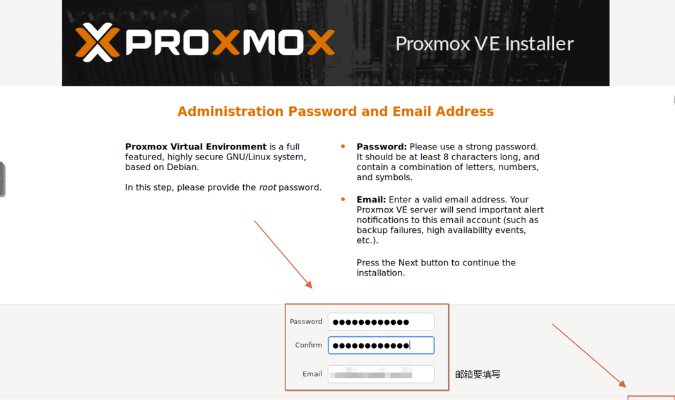
最后一步 设置ip 开始安装 ip按照自己的需求设置就行 如果不设置的话就是默认ip 后面要改的话只能进入pev里面进行修改
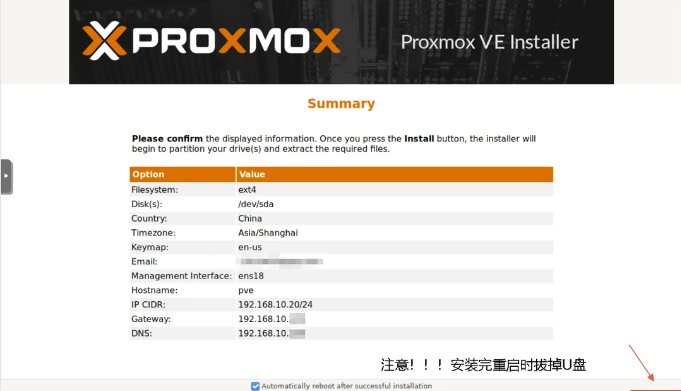
安装完成后就如下图所示 在电脑上输入下图所示的ip进行访问即可进入到虚拟机里面
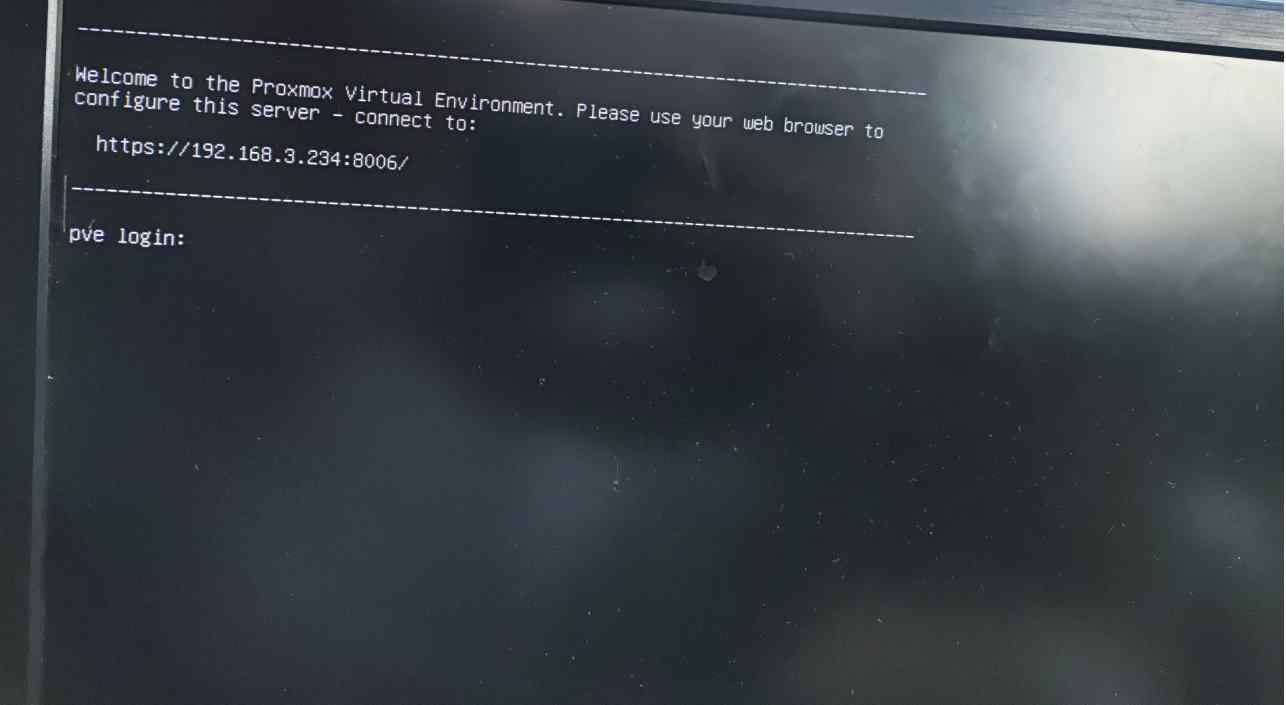
输入账号密码即可登陆虚拟机如下图所示
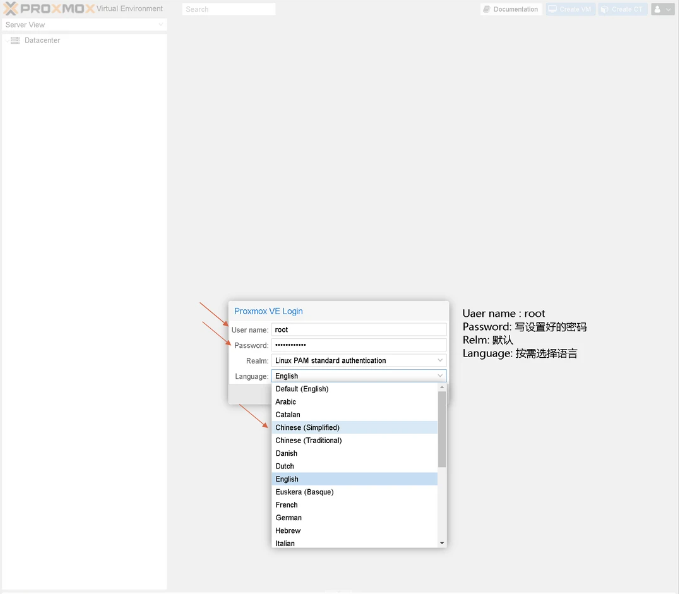
入虚拟机后点击右上角创建一个虚拟机

下一步开始安装前置机镜像文件 安装之前先把镜像文件准备好
在cmd或Windows power shell输入以下命令 开始倒入镜像文件至pve (注意192.168.0.28为pev的ip 这里需要改成你自己PVE的ip)
scp空格 .\vzdump-qemu-206-2023_06_05-15_06 22.vma.zst root@192.168.0.28:/var/lib/vz/dump
如下图所示 显示到百分百后导入完成。(注意这里千万不要去动这个窗口 如果该窗口被关闭 只能重新导入 一个镜像十几个G 导入也得差不多半小时左右)
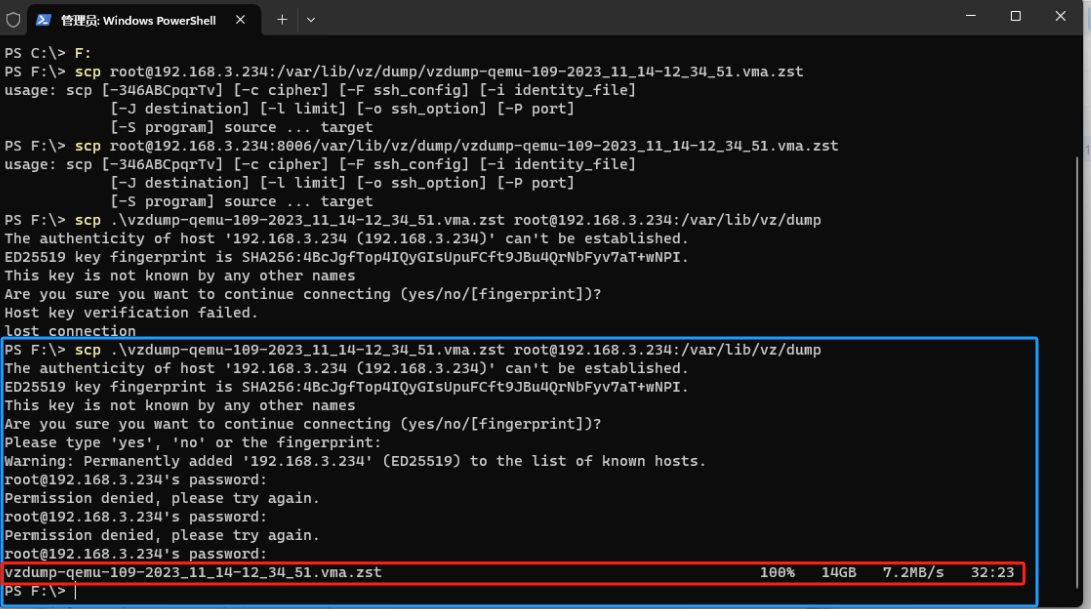
导入完成后在pve上可看到如下图所示的样子
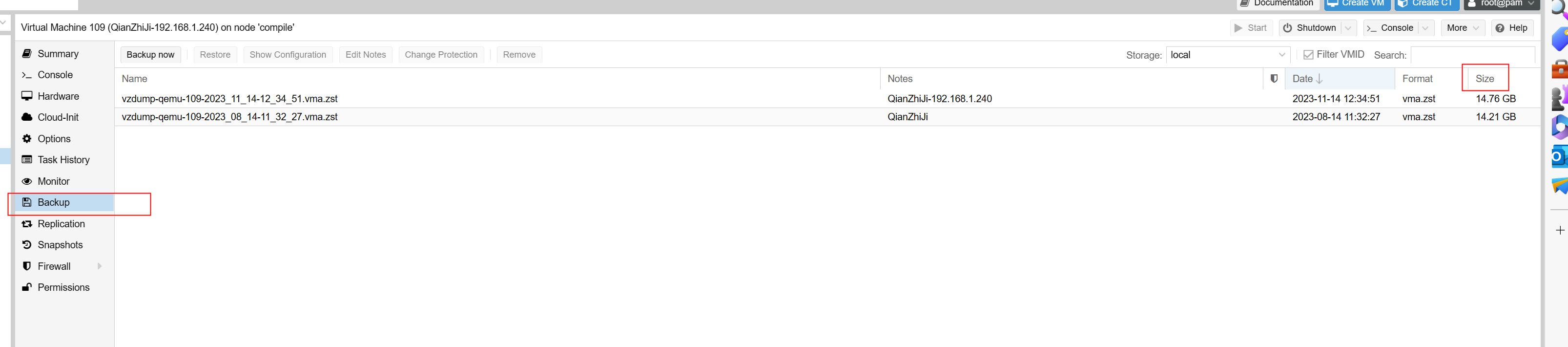
接下来开始还原镜像
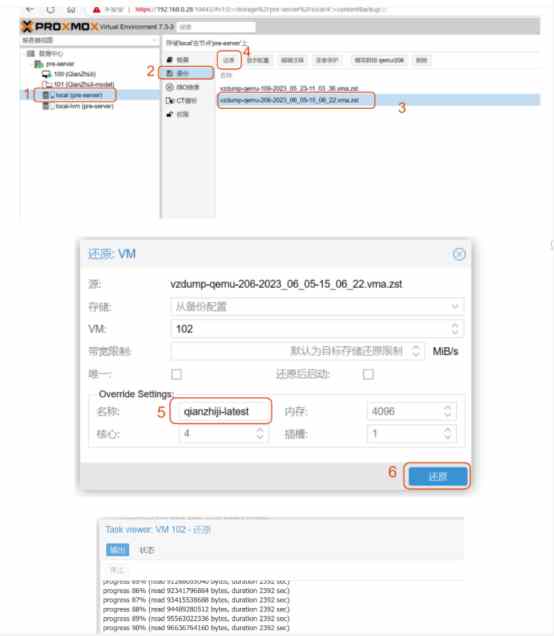
出现百分百后还原成功(这里也要注意不能关闭该窗口!!!)
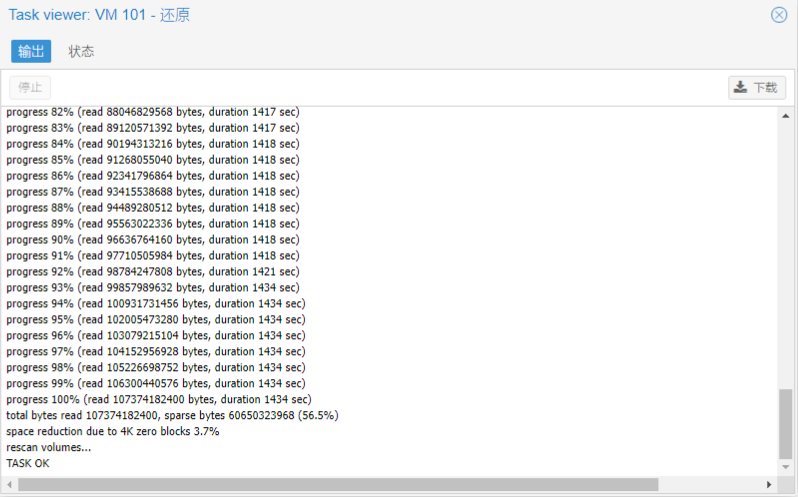
下面开始修改MAC地址 避免pev 地址冲突
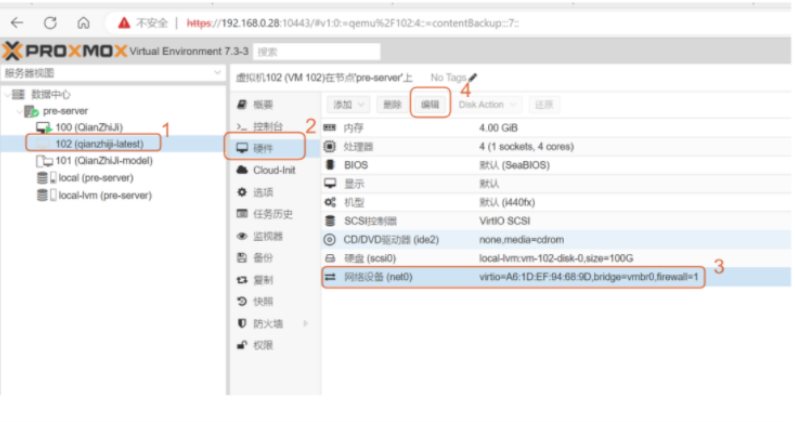
点击编辑后 找到MAC地址 把里面原有的MAC地址删除 点击确定后会自己生产MAC地址
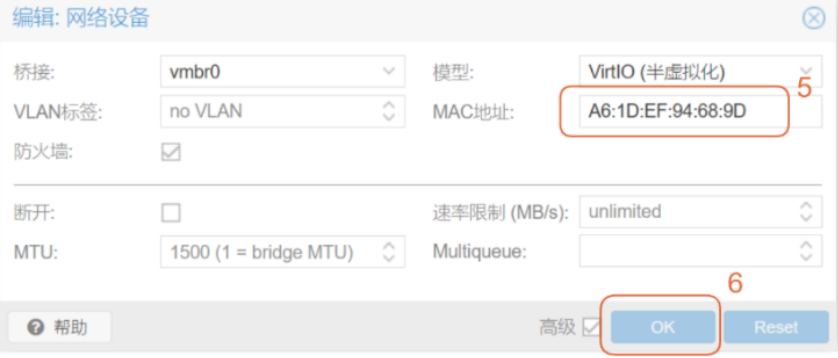
到此pev的安装和镜像导入还原就结束了 下面我们看看pev安装完的系统长啥样,双击创建的虚拟机即可链接到系统 输入密码即可进入。显示的这个玩意就是Linux操作系统
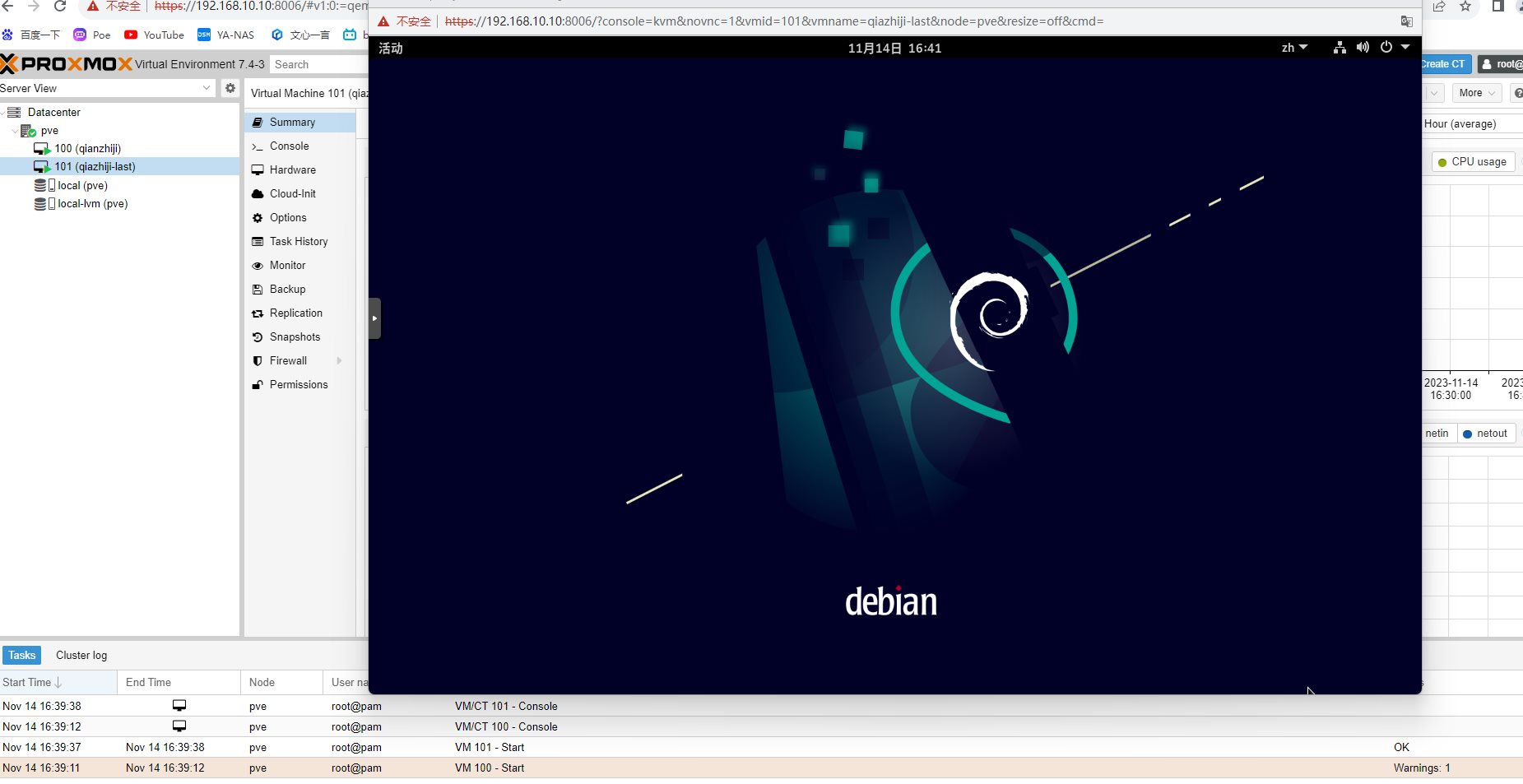
如需要修改操作系统的ip 点击图片右上角的三个小正方形进入修改即可。最后打开浏览器输入修改的IP 看是否能访问到完成验证。
综上就是pev安装Linux操作系统的全部教程 如有描述错误的地方还请指出 我是小付 咋们下期见。
评价