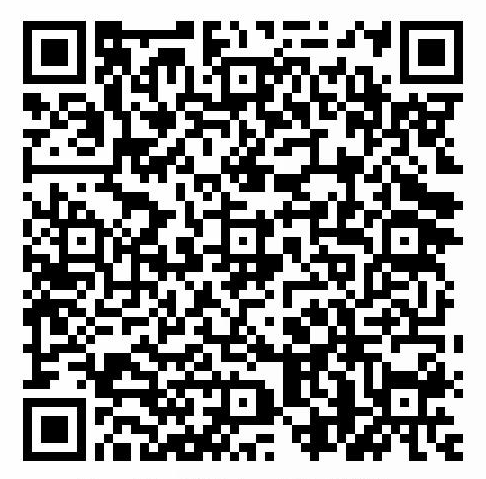分类:
uniapp
分类:
uniapp
一、预览图片的基本用法
在uniapp中,我们可以使用uni.previewImage()API对图片进行预览,具体使用方法如下:
uni.previewImage({urls: ['https://example.com/image1.jpg', 'https://example.com/image2.jpg'],current: 0});
其中,urls参数为一个字符串数组,表示需要预览的图片数组;current参数为一个数字,表示当前选中的图片在数组中的索引值,从0开始计数。
在调用uni.previewImage()方法后,uniapp会显示系统自带的图片预览界面,用户可以滑动查看多张图片,也可以缩放图片进行查看。
二、自定义预览组件
如果预览图片需要一些自定义的功能,例如添加分享按钮或者保存图片按钮,我们可以使用uni.previewImage()方法的customButtons参数来自定义按钮。具体代码如下:
uni.previewImage({urls: ['https://example.com/image1.jpg', 'https://example.com/image2.jpg'],current: 0,customButtons: [{icon: 'https://example.com/share.png',text: '分享',onTap: function() {// 分享图片}}, {icon: 'https://example.com/save.png',text: '保存到相册',onTap: function() {// 保存图片到相册}}]});
其中,customButtons参数为一个对象数组,表示自定义按钮的配置,每个对象包含3个属性:
icon:按钮的图标,可以是本地图片路径或者网络图片路径。text:按钮的文本。onTap:按钮的点击事件回调函数。
三、查看原图
在预览图片时,部分用户可能需要查看原图,而默认情况下uniapp并不会加载原图,而是按照屏幕尺寸进行裁剪和缩放。如果需要查看原图,需要对uni.previewImage()方法的urls参数进行修改,将缩略图路径替换成原图路径。具体代码如下:
uni.previewImage({urls: ['https://example.com/image1_original.jpg', 'https://example.com/image2_original.jpg'],current: 0});
通过将urls参数中的缩略图路径替换成原图路径,就可以实现查看原图的功能。
四、动态预览图片
在某些情况下,我们需要动态生成并预览多张图片,例如根据用户输入的关键字搜索相关图片后,需要展示搜索结果中的图片。此时,可以使用wx.previewImage()方法动态生成预览组件。具体代码如下:
// 动态生成预览组件let preview = uni.createPreviewImage({// 图片地址数组urls: ['https://example.com/image1.jpg', 'https://example.com/image2.jpg'],// 当前显示图片的索引值current: 0,// 预览组件显示成功的回调函数success () {console.log('预览组件显示成功');},// 关闭预览组件的回调函数fail () {console.log('预览组件关闭');}});// 更新图片地址数组preview.update({urls: ['https://example.com/image3.jpg', 'https://example.com/image4.jpg']});// 更新当前显示图片的索引值preview.update({current: 1});// 关闭预览组件preview.close();
通过调用uni.createPreviewImage()方法动态生成预览组件,可以动态生成多个预览组件,并对预览组件进行各种操作,例如更新图片地址数组、更新当前显示图片的索引值、关闭预览组件等。
五、支持长按保存图片
在默认情况下,uniapp的图片预览组件不支持长按保存图片功能。如果需要支持长按保存图片功能,需要借助插件uni-saving-image-plugin来实现。具体使用方法如下:
- 安装插件:使用HBuilderX,找到项目根目录,右键选择“插件”→“插件管理器”,搜索插件
uni-saving-image-plugin并安装。 在
pages.json文件中添加配置信息:{"pages": [{"path": "pages/index/index","style": {"navigationBarTitleText": "首页"}},{"path": "pages/preview-image/preview-image","style": {"navigationBarTitleText": "预览图片"},"usingComponents": {"uni-preview-image": "@dcloudio/uni-ui/lib/uni-preview-image/uni-preview-image"}}],"easycom": {"autoscan": true,"custom": {"uni-preview-image": "@dcloudio/uni-ui/lib/uni-preview-image/uni-preview-image"}},"plugins": {"uni-saving-image-plugin": {"version": "1.0.0","provider": "uni-silence"}}}
在
plugins节点中添加uni-saving-image-plugin插件的配置信息,其中version参数表示插件的版本号,provider参数表示插件的提供者。在
preview-image.vue文件中添加代码:
<script>export default {data () {return {currentIndex: 0,images: ['https://example.com/image1.jpg','https://example.com/image2.jpg','https://example.com/image3.jpg']};}}</script>
在uni-preview-image组件中添加show-save-button属性,并将其设置为true,表示显示保存按钮。当用户长按图片时,预览组件会显示保存按钮,用户点击保存按钮即可保存当前图片到相册中。
欢迎加群讨论技术,1群:677373950(满了,可以加,但通过不了),2群:656732739。有需要软件开发,或者学习软件技术的朋友可以和我联系~(Q:815170684)
 50010702506256
50010702506256